MLCAD Color Manager - Verson 3.2
What does it
do?
Color Manager has two main features:
1) After choosing a color from the list, ColorManager can filter (reduce) your
parts list to only those pieces that are available for sale (from Bricklink) in
the color that you choose.
2) ColorManager can also update the pallet of colors inside MLCAD in one of two
ways:
a) Convert the colors from LDConfig.ldr, but keep the names
that MLCAD uses. This will prevent MLCAD from writing code to your model
that is not necessary.
b) Convert the colors from LDConfig.ldr using the names in
the file, which are nearly identical to the BrickLink names.
Choosing "Original
MLCAD" will return the MLCAD color pallet back to the original colors (no
update).
Choosing "Virtual" from the list of colors will return your list of
parts back to the original (no filtering).
|
|
|
|
Download Here:
http://www.scottwardlaw.com/ColorManager/ColorManager.zip
(You should read the
README.doc
and the Tutorial.doc
before trying to use the program. Thanks!)
Looking for just the custom
colors for MLCAD v3.3 and later:
http://www.scottwardlaw.com/LEGO/LDConfig.zip
Download
Source Code (C++):
http://www.scottwardlaw.com/ColorManager/SourceCode.zip
Comments /
Suggestions:
This program is now considered a released product. It was tested
thoroughly before release, but if you think you found a bug, have a suggestion
for a change, or a comment for improvement; please let me know:
![]()
Tutorial:
Setting up:
You should move the ColorManager folder to LDraw\Apps\ColorManager. Then open
the config.txt file and verify the information inside. You should also
move the LDConfig_custom.ldr to your LDraw folder. Look for language
specific LDConfig files in the near future, or send me an email.
Making Models with Rare Colors:
So, you want to design a model with
rare colors, but you want to know that
the parts are available for purchase. Color Manager can help with that.
Make sure MLCAD is closed,
and choose your color:
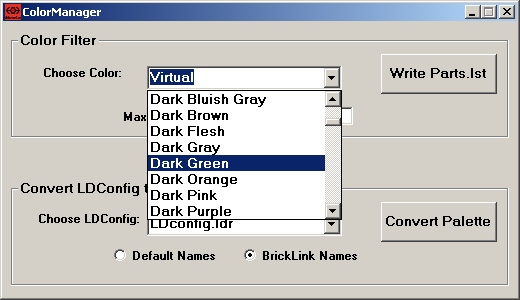
Then
Click Write Parts.lst:
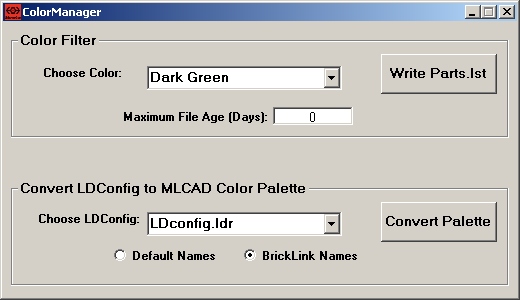
MLCAD
should open; showing only the parts available in your color:
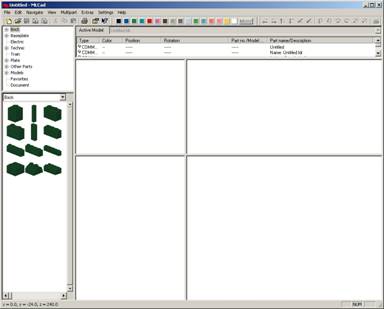
Going back to all of the Virtual Parts:
Make sure MLCAD is
closed, and choose Virtual from the list (or you can restore your original
Parts.lst file from /ColorManager/BACKUP/Parts.lst):
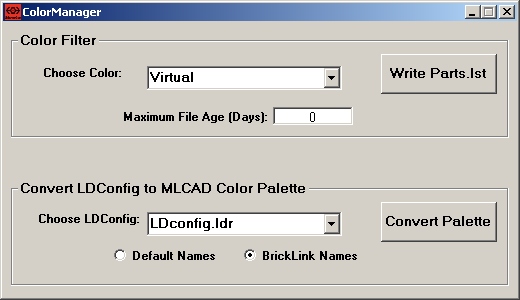
Click Write Parts.lst, and MLCAD should be back to
normal:
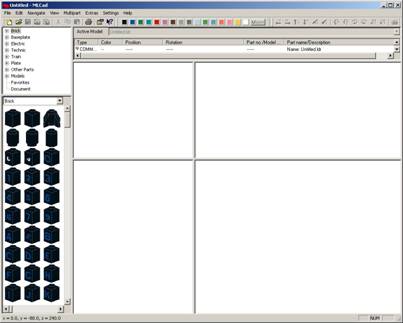
Tired of parts with bad part numbers, go All Real:
Select All_Real from the bottom of the list, click Write Parts.lst, and MLCAD should open with only parts that are available for sale on BrickLink; regardless of color. WARNING, this may take over 30 minutes to complete. In all cases, Color Manager matches LDraw parts to BrickLink parts by part numbers.
Minimum File Age:
When parts become available for sale in new colors, you want that information, but you may not want Color Manager to download the BrickLink database all the time. You can adjust when Color Manager downloads new part availability by adjusting the Minimum File Age. Change it to 0 to download every time, or make it a large number, so you donít have to wait on it.
Ready to use the full set of official colors:
Color Manager can convert
the official LDraw colors in LDconfig.ldr, to MLCAD.cfg. In other words, the
colors in MLCAD can now be the colors that you can buy from BrickLink. If the
config.txt file is set correctly, simply choose the LDConfig file in your
language and click Convert Palette
(close MLCAD first).

Rather have more realistic colors / edges:
If you would rather have
more realistic-looking models in MLCAD, select the LDconfig_custom.ldr that comes with Color Manager. Feel free
to make changes to this LDconfig_custom.ldr, but please donít exceed 63 custom edge
colors; including those already defined.

No thanks, I want to stick with the original dithered colors:
Alright, so you want to go
back to the dithered colors. Just select Original MLCAD from the pull-down
menu and click Convert
Palette, or restore your MLCAD.cfg from LDraw/Apps/ColorManager/BACKUP/MLCAD.cfg.
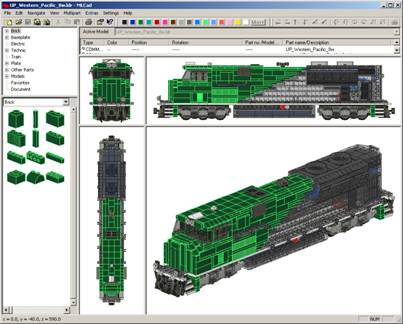
So, Why do the new colors still say unused in the palette:
MLCAD is sensitive to changes in the color names. It
was designed to let the user create colors that are saved to the model that you
are working on.
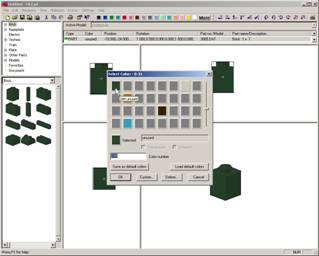
Color Manager gives you the option to use the
official color names. Just select LDConfig Names and click Convert Palette.
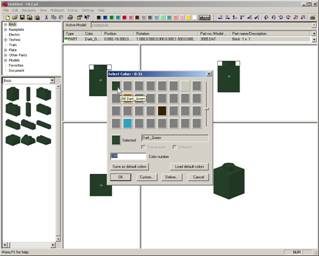
If you save any model with these LDConfig names, you
will see this message. No harm done, but itís your choice which route you
want. UPDATE Ė in config.txt, CleanModels set to true will not cause MLCAD to
give the message below when the model is opened with ColorManager.
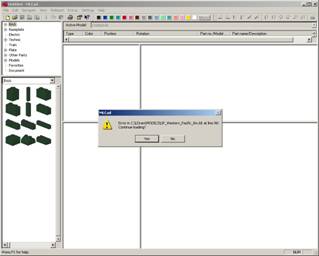
Legal and Fine
Print:
All text, images, or trademarks referenced here or in the software are the
intellectual property of their respective owners. All content is provided
as is, with no warranty stated or implied regarding the quality or accuracy of
any part or functionality of the code, sample files, documentation, or
executable program. LEGOģ is a trademark of the LEGO Company, which does not
sponsor, authorize, or endorse this software.
Want More?
visit LUGNET often